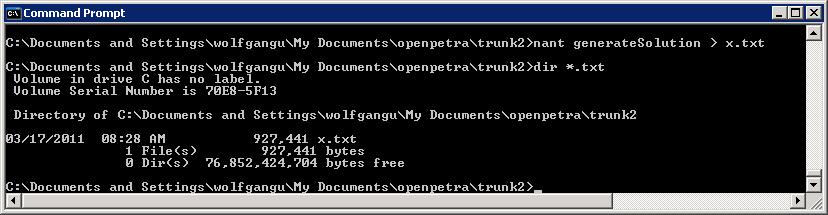Setup of Development environment
Update April 2020
We now have a development environment for CentOS/Fedora, Ubuntu and Debian.
See instructions at Quick Setup of Development environment
The following information stays for a while because the friends at OM are still working on Windows.
Overview and Introduction
All the development tools we use are open source themselves, so developers do not need to spend money to be able to partly or fully join the openPETRA development!
The openPETRA developers in OM work on Windows, but all the tools (including the DB systems) are available on various operating systems (supported on Windows, on a number of Linux distributions and on MacOS), with the exception of the IDE (Integrated Development Environment). A very powerful open source IDE, SharpDevelop, is available only for Windows and this is the IDE we use at OM. Another open source IDE, MonoDevelop, is cross-platform and possibly not that powerful (yet). The openPETRA developers in OM haven't tried using MonoDevelop, but it should work, at least as the C# code editor. We do have a fully-fledged build system which is based on NAnt (similar to Ant, but for .NET and not Java), which is cross-platform and that is what we mostly use for compiling anyways.
Setup by Operating System
Please follow the Link for the operating system of your choice. You are more than welcome to add your own instructions here if the OS of your choice isn't listed here yet and you have found out how to set the development tools up on this OS!
- Setup of Development Environment for Windows
- Setup of Development Environment for Debian
- Setup of Development Environment for Ubuntu
- Setup of Development Environment for OpenSuSE
- Setup of Development Environment for CentOS
- Setup of Development Environment for Mandriva
- Setup of Development Environment for MacOS
Source Code and Database Configuration Architecture
Once you have the development tools installed, it will help if you have an overview of how they all fit together.
quick setup of development environment
- see also Quick Setup of Development environment if you don't actually need a branch on Launchpad, etc
Use another database system
The development environment is initially set up using SQLite as the default database system. This is the easiest way to get a quick start as no RDBMS needs to be installed for that. For serious development on OpenPetra it makes more sense to use either the PostgreSQL or MySQL RDBMS because...
- Unless somebody installs OpenPetra for demo purposes, OpenPetra would be running off the PostgreSQL RDMBS or off the MySQL RDBMS in a production environment, so we want to check the codebase we are working with against the production RDBMS as we are developing;
- Another aspect is that when we are using the PostgreSQL RDBMS or MySQL RDBMS for development, the performance of the RDBMS we use is more comparable to a deployed OpenPetra installation.
To switch to another database system, please follow these steps:
- Change resp. in the first use create your [OpenPetra.build.config] file
- Change the value of DBMS.Type to 'postgresql' or 'MySQL'
- Enter the username and password of the user you created (for Postgres: see this wiki page) in DBMS.Password and DBMS.Password.
- If you haven't yet performed the tasks mentioned in initial steps then please skip the next steps and continue with the next section of this wiki page instead.
- Otherwise you can run
nant recreateDatabaseandnant resetDatabasewhich will create the database and load the base and demo data, respectively.- Run
nant startPetraServer(if you get a Windows Firewall message at this point see here), which will copy the correct .config file and start the OpenPetra Server. The switch to the other database system succeeded if no error is shown when the server starts up. - Optional: Run
nant startPetraClientto start up the OpenPetra Client to verify that the login to the OpenPetra Server works.
- Run
Compiling (NAnt script info)
After completing all the steps that are involved in the setup of your development environment on the operating system of your choice, you are ready for the compiling and starting of openPETRA!
Our NAnt files are split up in several pieces. A small NAnt file is located in most directories. It will include a central NAnt file according to what is needed. The central NAnt files are located in inc/nant. Most targets are available in all directories of our code base.
Local Configuration (required)
see User_defined_configuration_parameters_with_OpenPetra.build.config
get help
To see the available commands, just go to the root directory of the checked out openPetra and run the command line:
nant help
or
nant -projecthelp
Be aware, that nant -projecthelp only shows the help information of targets, which are directly defined in the build file, but not in the imported buildfile!
Initial steps
Generation Solution and Project Files
First one needs to generate the C# Project and Solution files and do a full compile of the OpenPetra source code. This is done by issuing a single command (which will take a while to run):
nant generateSolution
It is recommended to send the nant output to a file because the program otherwise sends >1 MB text output to the console, which is a time consuming process (indeed it is a PC-blocking process if you have only one CPU). When sending the output to a file one has to use a text editor to check the last line of the file to see whether the command was successful or not and one needs to delete the file afterwards, but it's still faster than having the output scrolling on the console.
Note: The nant generateSolution command can only generate the C# Project and Solution files if all the source code compiles. This should be the case with a fresh checkout of the code from trunk, but in case it isn't, use
nant generateSolutionNoCompile to get the C# Project and Solution files.
nant generateSolution or nant generateSolutionNoCompile each create C# Project and Solution files in specific directories (see nant generateProjectFiles). These directories each contain all C# Project and Solution files (more than 180 files!) in the respective IDE format.
Opening a Solution in the IDE of your choice
The best and easiest way to open a Solution is to use the respective IDE command for opening a Project or Solution. Navigate to the path where nant generateSolution or nant generateSolutionNoCompile put the project and solution files (see last paragraph), click into the listbox that lists all the files and start typing the characters "op". This causes the Solutions to be scrolled into view (OpenPetra.Client.sln, OpenPetra.Server.sln, OpenPetra.sln, OpenPetra.Testing.sln and OpenPetra.Tools.sln). OpenPetra.sln contains all C# Project files and is therefore the one that gives one the best overview of the OpenPetra source code.
Note: The Solution and Projectfile generation process can be speeded up a bit by specifying one specific IDE, the effect is that only Solution and Projectfiles in one IDE format are generated. See here for how to do this.
Creating a Database
Now one needs to create a database. The SQLite RDBMS will be used if one does not add a nant configuration file called OpenPetra.build.config containing a Property named DBMS.Type before one issues the nant recreateDatabase command. See User defined configuration parameters with OpenPetra.build.config for more details on how to create and populate this configuration file or if you get a "we do not support sqlite databases with passwords" error (see example for using SQLite on page linked above).
Creating the Database:
nant recreateDatabase
After creation of the database one needs to load base (demo) data into the database to be able to use it (a login to OpenPetra isn't possible if this isn't done!):
nant resetDatabase
Starting OpenPetra
Start the OpenPetra.org Server:
nant startPetraServer
When you start the OpenPetra server for the first time you will see a Windows Firewall message that says that it has blocked some features. Put a tick into the 'Domain networks, such as a workplace network' CheckBox and then choose 'Allow access' in this dialogue.
Start the OpenPetra.org Client:
nant startPetraClient
The base database contains user demo with password demo (ICT Version: DEMODEMO1) that one can use to login to OpenPetra.org. Logging in with user sysadmin and password CHANGEME (capital letters!) (ICT Version: CHANGEME1) allows one to create more users, to backup the database, to restore a database, etc.
See Basic Tutorial for an overview of some basic functionality of OpenPetra.
Stopping OpenPetra
Stopping the OpenPetra.org client is as easy as closing the Main Menu.
To stop the OpenPetra.org Server issue the following command:
nant stopPetraServer
further steps
Targets in source directories
clean: Remove generated files and output files
uncrustify or indent: re-formats the source files in the directory according to programming guidelines
depend: find out dependencies in sub-project and generates nant files in the source directories
compile: Compiles the source files in this directory
generateCsproject: Generate the project file for this directory
Creating a new source sub-directory
Just add the directory and put the source files into it. Run
nant generateSolution
will regenerate the project files and add it to the solution. (In case this doesn't work, try to run nant quickClean and then nant generateSolution.)
Based on the directory ICT\Petra\Server\lib\MFinance\GL I've created ICT\Petra\Server\lib\MFinance\GL\Test and I've inserted a initializing file Test.GL.Revaluation.cs containing the namespace Test.Ict.Petra.Server.MFinance.GL and some other followed by an empty bracket (or some content) and some using commands. The file has been found and integrated into a project.
If the new directory contains yaml files, you need to add the new directory in the file csharp\ICT\Petra\Client\Ict.Petra.Client.build to the property "directories-with-yaml".
Adding new files to an existing project
Careful: when you add a new cs file directly in SharpDevelop, the file will be stored in delivery\projects\sharpdevelop4, and that is the wrong place. So the best is to create the file manually in the directory in eg csharp\ICT\Common\IO, where it should live, and then on the command line:
cd csharp\ICT\Common\IO nant generateCsprojectNoCompile
Adding a new Third Party Dll
We have some third party dlls in csharp/ThirdParty. They are published with a license that is compatible to the GPL, so we are allowed to use them with OpenPetra. There is usually a readme file which refers to the sources of that dll, and instructions how to build it or which things we have modified. Sometimes we have added small patches to the directory.
When adding a new third party dll, you also must add a reference to the file csharp/ThirdParty/ThirdParty.build, in the section 3rdPartyPattern.